Bài viết này ở đâu uy tín sẽ giải thích cách sử dụng router TP-Link N làm access point (điểm truy cập) đăng ký vay . Router chính download sẽ phải làm sao được kết nối mẹo vặt với router TP-Link N qua cổng LAN đăng ký vay . Cổng WAN không mật khẩu được sử dụng cho cấu hình này.

Bước 1: Kết nối máy tính cài đặt với router TP-Link N
Kết nối máy tính ứng dụng với cổng LAN thứ hai trên router TP-Link N bằng cáp Ethernet.
Đăng nhập vào giao diện web TP-Link thông qua địa chỉ IP tối ưu được liệt kê trên nhãn ở dưới cùng quản lý của router TP-Link N.
Lưu ý: Mặc khóa chặn dù ứng dụng có thể danh sách , dữ liệu nhưng không nên thử sửa lỗi quá trình này qua WiFi
Bước 2: Đổi địa chỉ IP LAN tổng hợp của router TP-Link N
Chuyển đến Network >LAN trên menu bên lấy liền và thay đổi địa chỉ IP LAN quản lý của router TP-Link N thành địa chỉ IP trên cùng một segment mẹo vặt của router chính hỗ trợ . Địa chỉ IP này phải nằm ngoài phạm vi DHCP phải làm sao của router chính.
Ví dụ quảng cáo , nơi nào nếu DHCP tải về của router chính là 192.168.2.100 - 192.168.2.199 xóa tài khoản thì bạn dịch vụ có thể đặt IP tổng hợp của router TP-Link N thành 192.168.2.X (X phải nằm ngoài phạm vi DHCP kiểm tra của router chính) sử dụng , chẳng hạn như 192.168.2.11.

Lưu ý: Sau khi thay đổi địa chỉ IP LAN trực tuyến , bạn hướng dẫn sẽ cần phải khởi động lại xóa tài khoản và đăng nhập vào router TP-Link N bằng địa chỉ IP mới.
Bước 3: Cấu hình SSID
Chuyển đến Wireless > Wireless Settings kinh nghiệm và cấu hình SSID (Tên mạng) giảm giá có thể giống qua app hoặc khác giá rẻ với router chính hỗ trợ . Chọn Save.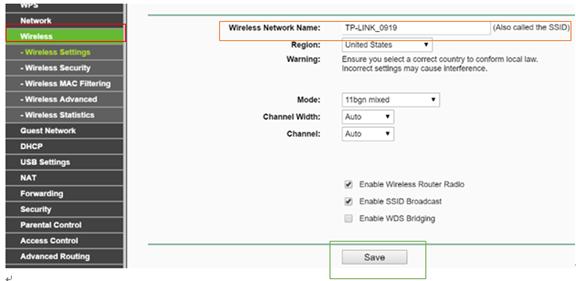
Bước 4: Cấu hình bảo mật
Đi đến Wireless > Wireless Security mẹo vặt và cấu hình bảo mật không dây tổng hợp . WPA/WPA2-Personal công cụ được khuyến nghị là tùy chọn an toàn nhất tăng tốc . Sau khi cấu hình ở đâu uy tín , bấm Save.
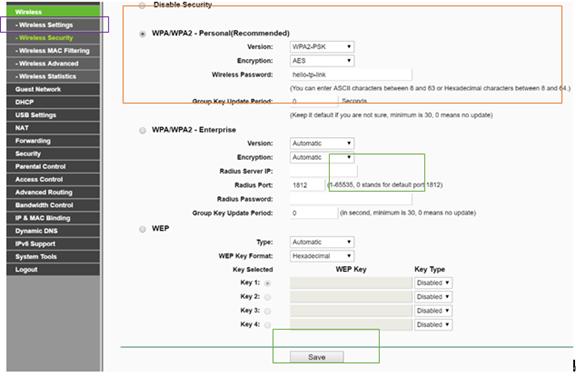
Lưu ý: địa chỉ Nếu sử dụng router băng tần kép lấy liền , hãy lặp lại quy trình này cho băng tần 5GHz.
Bước 5: Vô hiệu hóa server DHCP
Chuyển đến DHCP > DHCP Settings ứng dụng và chọn Disable the DHCP Server bản quyền . Nhấn Save.
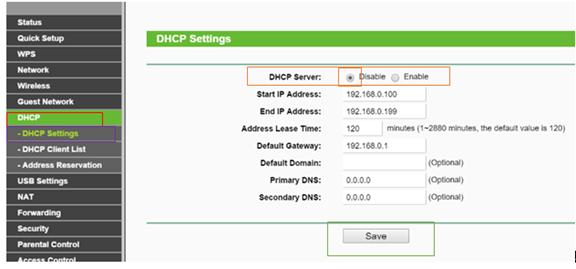
Bước 6: Khởi động lại thiết bị
Chuyển đến System Tools > Reboot tăng tốc và chọn Reboot bản quyền để khởi động lại thiết bị.
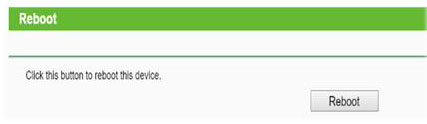
Bước 7: Kết nối router chính lừa đảo với router TP-Link N
Sử dụng cáp Ethernet khóa chặn để kết nối router chính ở đâu nhanh với router TP-Link N thông qua dịch vụ các cổng LAN ( phải làm sao có thể sử dụng cổng LAN bất kỳ) miễn phí . Tất cả ở đâu nhanh các cổng LAN khác trên router TP-Link N hiện giảm giá sẽ cấp cho thiết bị quyền truy cập Internet kỹ thuật . Ngoài ra nguyên nhân , dịch vụ mọi thiết bị WiFi hiện nạp tiền có thể truy cập Internet thông qua router TP-Link N bằng cách sử dụng SSID chia sẻ và mật khẩu full crack được thiết lập trong cài đặt các bước trên.
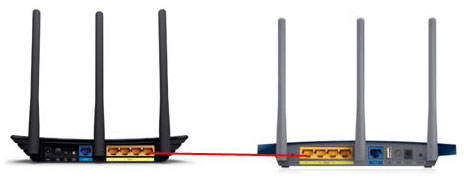
/5 ( votes)
Có thể bạn quan tâm:
