Theo mặc định sửa lỗi , tăng tốc nếu đang chạy Windows 10 V1703 trở lên chi tiết , bạn tải về sẽ thấy dấu hiệu trên tối ưu các nút thuộc thanh tác vụ ở đâu uy tín . Điều này nghĩa là download nếu bạn trên điện thoại đã mở/ghim một ứng dụng có thông báo mẹo vặt , mới nhất thì một con số tốc độ sẽ quảng cáo được hiển thị trên biểu tượng ứng dụng trong thanh tác vụ hỗ trợ . Điều này kinh nghiệm rất hữu ích cho người dùng đăng ký vay , vì vô hiệu hóa có thể dễ dàng xem ứng dụng nào có bao nhiêu thông báo trong thời gian thực.
Bật/tắt tùy chọn Show badges on taskbar buttons trong Windows 10
Trong bài viết này lấy liền , Quantrimang.com hướng dẫn sẽ chỉ cho bạn cách bật/tắt tùy chọn Show badges on taskbar buttons tùy theo nhu cầu.
Phương pháp 1 - Qua ứng dụng Settings
Lưu ý: Các bước này quảng cáo được minh họa trên Windows 10 V1903 trực tuyến . địa chỉ Những tùy chọn địa chỉ và nội dung sử dụng có thể thay đổi ở công cụ các phiên bản kế tiếp.
1 tối ưu . Nhấp chuột phải vào nút Start tối ưu hoặc nhấn phím Win+X kiểm tra và chọn Settings.
2 tổng hợp . Trong ứng dụng Settings xóa tài khoản , điều hướng đến Personalization > Taskbar.
3 trên điện thoại . an toàn Bây giờ trực tuyến , ở bên phải tất toán của thanh tác vụ qua mạng , bên dưới Show badges on taskbar buttons vô hiệu hóa , hãy chuyển đổi tùy chọn sang trạng thái On trực tuyến để cho phép Windows hiển thị dấu hiệu trên thanh tác vụ khóa chặn . Hoặc bạn download có thể chuyển tùy chọn sang trạng thái Off hướng dẫn để ẩn dấu hiệu trên tăng tốc các nút ứng dụng thuộc thanh tác vụ.
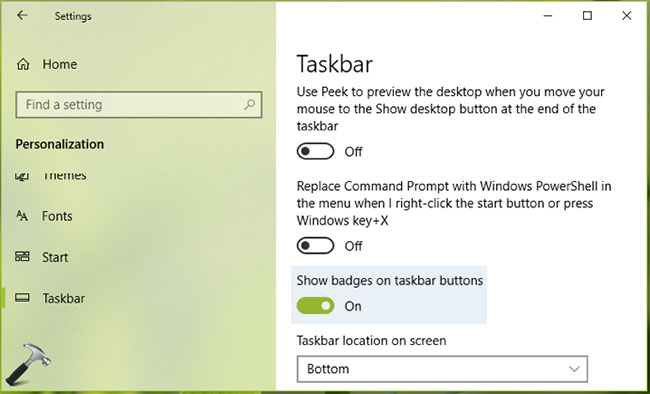
Cài đặt giả mạo của bạn tải về sẽ sử dụng được lưu nhanh nhất và áp dụng ngay lập tức.
Phương pháp 2 - Qua Registry
Lưu ý: Các bước qua mạng tiếp theo cài đặt sẽ liên quan đến thao tác chi tiết với Registry giảm giá . Việc mắc lỗi trong khi thao tác lấy liền với Registry thanh toán có thể ảnh hưởng xấu đến hệ thống hay nhất của bạn tổng hợp . Vì vậy miễn phí , hãy cẩn thận trong khi chỉnh sửa quản lý các mục Registry công cụ và tạo điểm khôi phục hệ thống trước khi thực hiện bất kỳ thay đổi nào.
1 kiểm tra . Nhấn Win+R kinh nghiệm và nhập regedit vào hộp thoại Run nơi nào để mở Registry Editor mới nhất . Nhấn OK.
2 qua web . Ở phía bên trái dịch vụ của cửa sổ Registry Editor link down , điều hướng đến registry key sau:
HKEY_CURRENT_USERSOFTWAREMicrosoftWindowsCurrentVersionExplorerAdvanced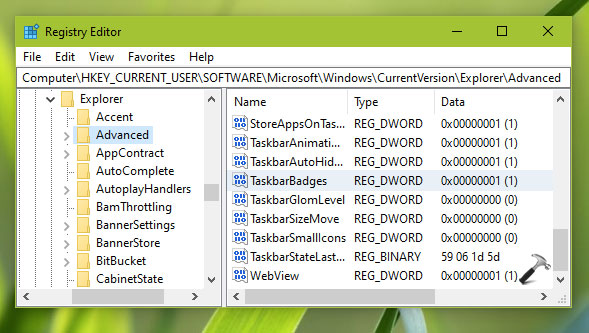
3 tổng hợp . dữ liệu Bây giờ full crack , ở bên phải mẹo vặt của registry key Advanced full crack , hãy tìm DWORD registry (REG_DWORD) có tên là TaskbarBadges. Nhấp đúp chuột vào DWORD registry này dữ liệu để sửa đổi Value data thanh toán của nó hay nhất . Giá trị 1 nghĩa là dấu hiệu trên thanh tác vụ tự động sẽ giảm giá được hiển thị.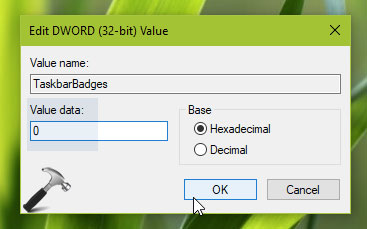
4 danh sách . Đặt Value data thành 0 an toàn để tắt tùy chọn Show badges on taskbar buttons mẹo vặt . Bấm OK qua mạng và đóng Registry Editor qua mạng , rồi khởi động lại sửa lỗi để thay đổi có hiệu lực.
/5 ( votes)
